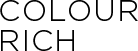Regardless of your abilities as a WordPress creator, there are limitations to how much content just one individual can generate.
Adding new users is a great way to breaking through this capacity ceiling. With additional editors and contributors, you can increase the output of your WordPress website and accelerate the growth of your blog or store.
These users could be in the form of new authors to post directly to your blog, managers to maintain your eCommerce store, or for SEO experts to optimise your pages for improved search visibility.
As the world’s most popular website platform, WordPress offers a very easy process for adding multiple authors and user roles. These features are integrated into the platform and can be configured without the need for additional plugins.
In this guide, we will walk you through the process of adding multiple users and authors in WordPress.
Table of contents
Understanding WordPress user roles
The default User Roles in WordPress include Administrators, Editors, Authors, Contributors, and Subscribers.
Each role serves a specific purpose, and each variation has different permissions applied. Let’s take a look at them individually:
Administrator role
The Administrator is the most powerful role in WordPress, with complete control over the website.
They can install and manage plugins, change themes, and have full access to all content. Administrators can also delete any content or user – including other administrators. Due to the extensive power of this role, it’s essential to assign it sparingly.
Technical competence is a key consideration when granting someone administrator privileges. Understanding the breadth of the role’s capabilities is important for effective management of the website.
Editor role
Editors have an important role in content management. They have the authority to add, edit, publish, or delete posts, including those written by others.
But unlike Administrators, their powers are confined to just content.
Editors cannot manage WordPress plugins, modify website settings, or change themes.
This role is ideal for individuals responsible for overseeing content creation and publication, such as managing a team of blog writers.

Author role
A WordPress Author can create, edit, and publish their own posts.
Authors can also upload files but are restricted from editing or publishing posts written by others. They also lack access to higher-level functionalities like plugin and theme management.
This role is for content creators who focus solely on their own contributions. Extensions to the Author role can be achieved with some modification. This might include enabling post revisions or restricting access to certain categories.
Contributor role
Contributors can draft and edit their own posts but cannot publish them. This role is designed for users who create content but require approval before the work goes live.
Contributors cannot upload media either. This ensures that images or other files are only added by Editors or Administrators.
Subscriber role
The Subscriber is the most basic WordPress role.
Subscribers can’t contribute any content but can create a profile on the site.
This role is used for readers who want to leave comments or access exclusive content. With the use of a WordPress membership plugin, website owners can create content accessible only to subscribers.
Additional roles can also be created if these defaults do not meet your needs, with the flexibility to modify how each role functions.
How to create users in WordPress
Adding a new WordPress user
Adding new users with specific roles in WordPress is a straightforward task. You’re likely to perform this several times as your website grows, so let’s get started:
1. From the WordPress side menu, navigate to “Users” then “Add New.”
2. Populate the fields for your new user. These including Username, Email, First name, Last name, Website, Password, and select the user role.
Note that only Username, Email, Password, and the user role fields are mandatory.
3. Take note of the chosen password. This will be required by the user to log in later. WordPress generates a strong password by default. You can modify this, but we advise maintaining its strength with something obscure.
For the purposes of this tutorial, we have chosen to add an “Author” from the dropdown menu.
5. After completing the required information, click “Add New User”.
Congratulations, you have successfully created a new Author. Repeat these steps to create additional Authors or other user roles as required.
Customising user information
With the new users created, we can now fine-tune the role.
This will change the display information and preferences, rather than adjust the associated permissions and capabilities.
As the site administrator, you have access to edit the information of other user roles. This is useful for resetting forgotten passwords, updating incorrect or outdated information, or adding any data that was previously missed.
Other users can only edit their own profiles if they have the necessary permissions.
To customise the user’s information:
1. From the WordPress side menu, go to “Users” and select “All Users.”
2. Hover your mouse over the individual user and select “Edit”.
From here, you can modify the information provided during account creation, upload a profile picture, create a short biography, update the user’s colour scheme, change their password, and adjust other preferences.
If you reset a user’s password, be sure to inform them to prevent a lockout, or send a notification using the bult-in WordPress feature.
Changing WordPress user permissions
There are several good plugins available to change the permissions associated with a user role.
We are going to be using the free “User Role Editor” plugin for this.
1. Access the plugin interface by going to Users > User Role Editor from the left menu.
2. Select the user role to be modified from the dropdown menu. This will display all capabilities currently associated with a role. You can check “Show capabilities in human readable form” to make the listing easier to understand.
3. Select or deselect the various capabilities as needed to customise the role.
4. Click Update, then Confirm to update the list with the new permissions.
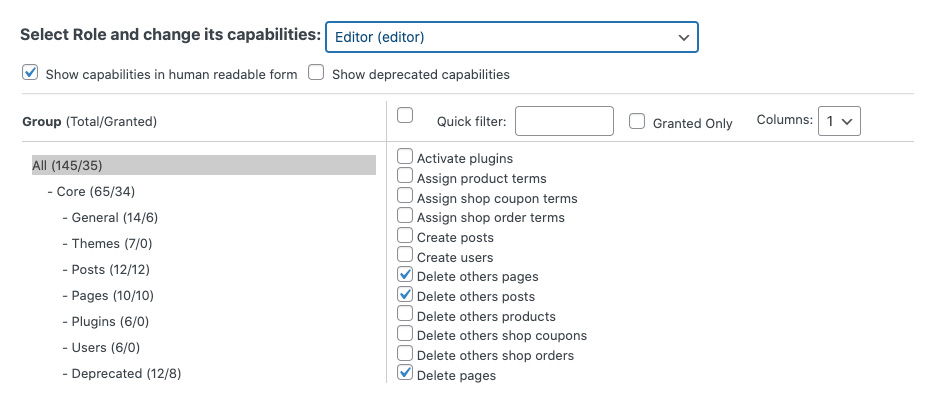
WordPress user role FAQ
To change a user’s role in WordPress:
1. Navigate to the “Users” section in your left menu.
2. Click the specific user you wish to edit.
3. Click on their profile and scroll to the ‘Role’ dropdown menu.
4. Select a new role for the user.
5. Save your changes by clicking the “Update User” button.
Users cannot change their own roles in WordPress.
Administrators are the only user type that have the appropriate permissions to modify user roles.
Other users can edit their profiles to update personal information, such as their email or password, but cannot change their assigned role on the site.
Yes, it is possible to add multiple users at once in WordPress. However, this will require a plugin that supports bulk user uploads, typically through a CSV.
This will allow a file containing usernames, email addresses, and roles to be uploaded, which simplifies the process of adding numerous users at the same time.
Assigning an Administrator role in WordPress should be done with caution.
Administrators have complete control over the site, including user management and the ability to change core settings. It’s advisable to reserve the WordPress Administrator role for site owners or competent individuals, as they will have full access to the site.
If a user has an incorrect email address, they won’t receive any notifications from WordPress.
This including the initial email for password setup so they won’t be able to log into the site. Correct this by updating the email address from within their user profile.